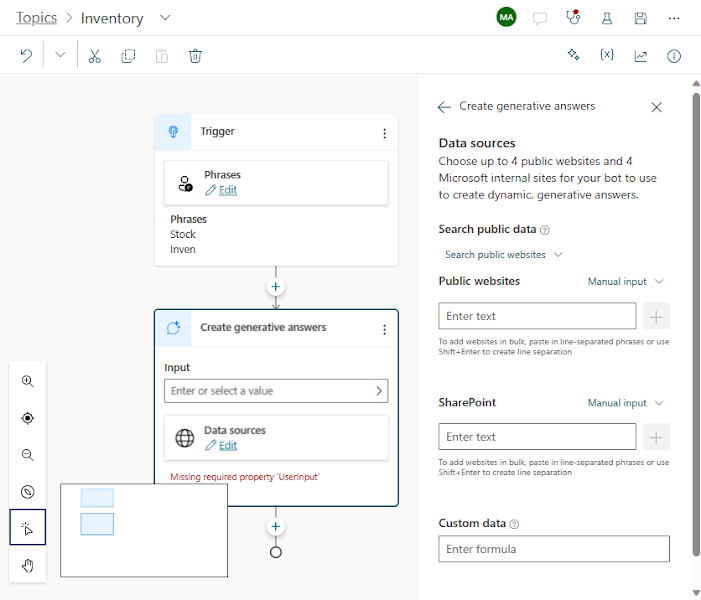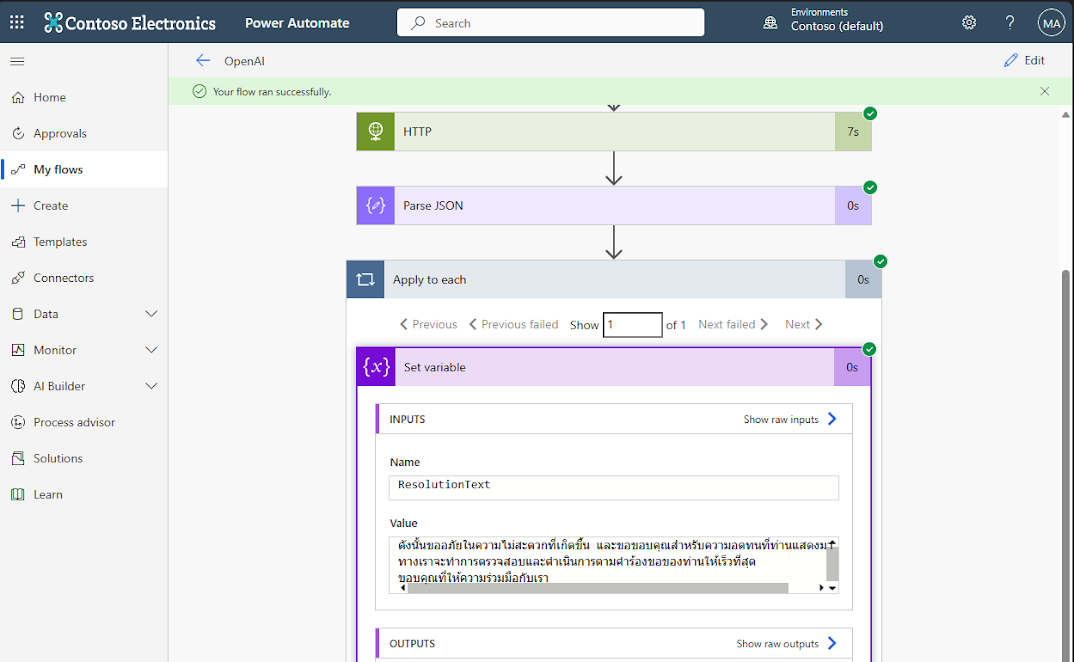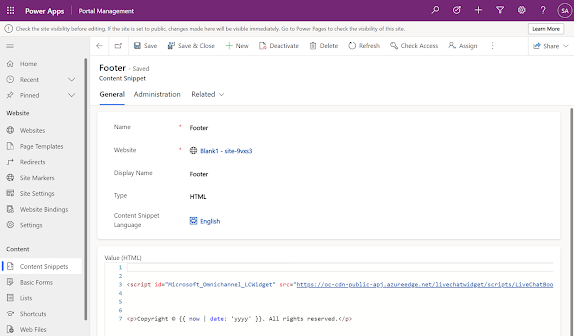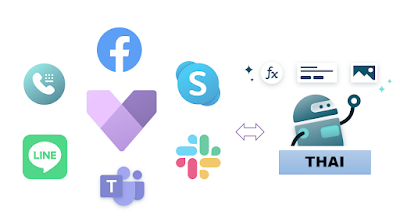Microsoft has announced a public preview for the Power Virtual Agent boost conversation on Apr 1, 2023
Boost conversations with GPT-powered generative AI
The Business value is "Use Boost conversations in Power Virtual Agents to enhance your bot responses with contextual answers from your website. By using the boosted conversations in Power Virtual Agents, your bot can find and present information from an external source even if you haven't created a topic for it."
In this example, I will use my blog website as a data source to support AI generative answers
For real use cases, you can adapt by using your company organization or your own website
https://anusornkrongkeaha.blogspot.com/
Enter the Website URL on the boost conversion sectionLet the PVA training model Itself
Once complete let's test the BOT
The bot replied with a link using data sources from my Website
You can fine-tune using Content Moderation to adjust the level of Generative. Most likely temperature on Azure Open AI Service
It's so very easy and powerful. You can add more website or link with your Microsoft SharePoint to make an Organization knowledge base
Unfortunately, the Thai language is not supported at this moment. Once it is available I may back to the test
Thank you for your Visit
For more information: Generative Answers - Power Virtual Agents | Microsoft Learn